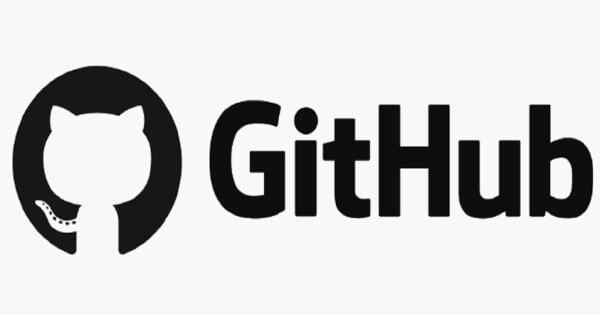Clients and customers need the power to schedule scans on the timing of their selection and obtain alerts when points come up, and we’re pleased to make a number of bulletins on this space right this moment:
- Scan frequency: Till not too long ago, the IBM Cloud® Safety and Compliance Middle would scan sources each 24 hours, by default, on the entire attachments in an account. With this launch, customers can proceed to run each day scans—which is the beneficial choice—however additionally they have the choice for extra flexibility. Customers can now select to guage their sources weekly, month-to-month or simply on-demand. Moreover, customers can create an attachment with out enabling a scan as they arrange their account after which allow the scan to run at a later date.
- Enhanced notifications: Beforehand, scan notifications had been set at an account degree. By default, customers had been notified if 15% or extra of their controls failed in a single scan. Whereas the edge proportion was customizable, it didn’t all the time present the granularity that customers are searching for. Now, customers can have the power to set the edge for every attachment. Moreover, customers are in a position to decide as much as 15 particular controls that they are often notified for in the event that they fail. These capabilities are unbiased, which signifies that if the edge proportion isn’t met, however a specified management fails, the consumer continues to be notified for the management. If the consumer is within the technique of establishing the account, notifications might be disabled after which re-enabled when prepared. This functionality permits for customers to have the extra granular management that they’re searching for in notifications.
How do I get began?
Earlier than you get began, make certain that you may have the correct permissions and stipulations to create an attachment and consider leads to the Safety and Compliance Middle.
- You need to have the Editor platform function or greater to create an attachment. For extra data, see Assigning entry.
- You need to have an IBM Cloud Object Storage bucket by which to retailer your outcomes. To attach your bucket, you have to have a service-to-service coverage in place that permits communication between the Safety and Compliance Middle and Cloud Object Storage. For extra data, see Configuring storage.
Step 1: Arrange an occasion of Occasion Notifications
To obtain notifications for the Safety and Compliance Middle, you have to have configured the IBM Cloud Occasion Notifications service to ship them. To get began, you should use the next steps:
- Within the console, click on the Menu icon > Safety and Compliance.
- Within the Safety and Compliance Middle navigation, click on Settings.
- Within the Occasion Notifications part, click on Join.
- Within the aspect panel, overview the supply particulars for the connection. Optionally, present an outline.
- Choose the useful resource group and Occasion Notifications service occasion that you just wish to join.If an IAM authorization between the Safety and Compliance Middle and Occasion Notifications doesn’t exist in your account, a dialog is displayed. Comply with the prompts to grant entry between the companies:
- To grant entry between the Safety and Compliance Middle and Occasion Notifications, click on Authorize.
- Within the aspect panel, choose Occasion Notifications because the goal service.
- From the checklist of situations, choose the Occasion Notifications service occasion that you just wish to authorize.
- Choose the Occasion Supply Supervisor function.
- Click on Evaluate.
- Click on Assign.
- To verify the connection, click on Join. Successful message is displayed to point that the Safety and Compliance Middle is now linked to Occasion Notifications. If that you must disconnect from Occasion Notifications later, you should use the choices menu > Disconnect to take away the Safety and Compliance Middle as a supply service within the Occasion Notifications occasion.
Step 2: Configuring a scan
While you arrange a scan, you may have two choices: recurring and on-demand. On-demand scans are helpful as you’re working towards a selected compliance program and you’re ceaselessly making modifications however recurring scans will assist to repeatedly monitor for compliance.
To start out scanning your sources within the Safety and Compliance Middle, you have to create an attachment to focus on your sources. To create an attachment, you should use the service UI:
- Within the Safety and Compliance Middle navigation, click on Profiles and choose the profile that you just wish to consider. A profile particulars web page opens.
- On the Attachments tab, click on Create:
- Goal your attachment by choosing a Scope and figuring out any sources that you just wish to Exclude. Then, click on Subsequent.
- Non-compulsory: Customise the underlying evaluations in your scan by enhancing the default parameters to match your particular use case.
- Click on Subsequent.
- Toggle scanning to enabled to begin scanning.
- Choose the frequency at which you wish to consider your attachment. Choices embrace every single day, each 7 days and each 30 days. If wanted, you may pause scanning at a later date:
- Non-compulsory: Configure notifications:
- If you wish to obtain notifications, toggle Notify me to On.
- By default, when notifications are enabled, you’re alerted when 15% or extra of your controls fail in a single scan. You’ll be able to change this by adjusting the Threshold proportion. For instance, if in case you have a profile with 100 controls and also you wish to be notified if 5 of them fail, you would choose 5% as your threshold:
- Choose particular controls that you just wish to be notified about:
- If there are high-priority controls that pertain particularly to your job function, you may wish to be notified each time they fail. You’ll be able to determine as much as 15 controls per scan which you could obtain particular person notifications for. These notifications are despatched no matter whether or not the edge recognized within the earlier step has been met.
- Click on Choose management.
- Choose the controls that you just wish to be notified about by checking the field subsequent to the management.
- Click on Okay:
- Evaluate your decisions and click on Create:
While you create your attachment, a scan is scheduled. When the scan completes, your outcomes can be found within the Safety and Compliance Middle dashboard. To provoke an on-demand scan, you may choose Run scan on the overflow menu within the row of the profile that you just wish to consider.
Have suggestions?
With a view to be sure that we’re serving to you to ship by yourself mission, we’d like to listen to from you with any suggestions that you just may need. To share your questions, feedback, or considerations with us, use the Suggestions button that may be discovered on any web page of cloud.ibm.com.
Be taught extra in regards to the IBM Cloud Safety and Compliance Middle