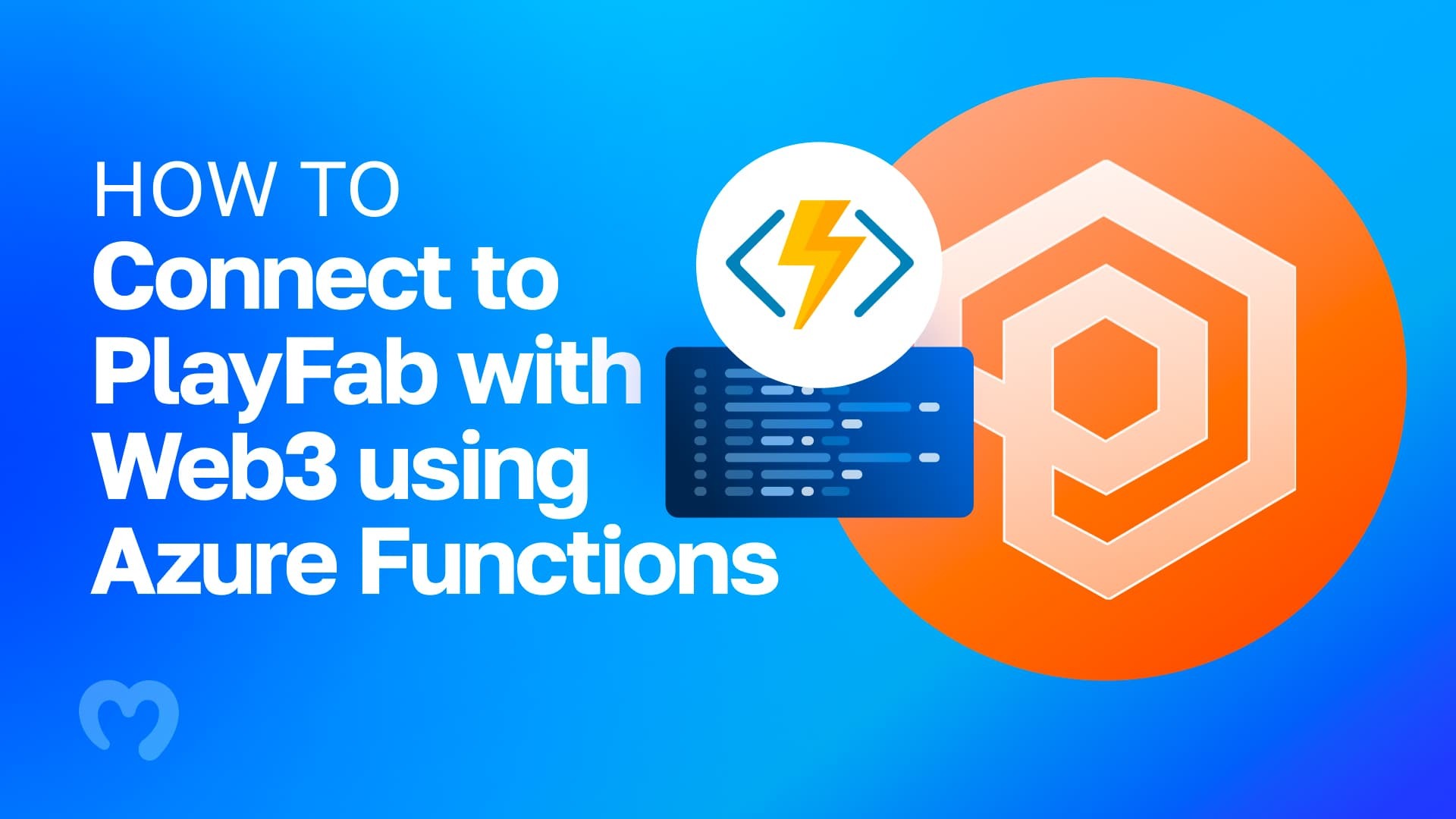Do you know that Moralis is the best method to connect with PlayFab with Web3? If you wish to be taught extra about how Moralis makes Web3 recreation growth simple, learn on as we present you easy methods to simply connect with PlayFab with Web3 utilizing Azure Capabilities!
This text illustrates easy methods to create a easy Unity software permitting customers to log in with their Web3 wallets. Additional, as soon as signed in, it would autonomously populate your PlayFab backend with data relating to customers’ Web3 wallets. Furthermore, in 5 easy steps, we shortly show how to connect with PlayFab with any Web3 mission!
The accessibility originates from the various instruments supplied by Moralis, equivalent to Moralis’ Web3 APIs. For instance, one of many instruments is Moralis’ Web3 Auth API, which lets you implement a number of completely different authentication mechanisms into your initiatives shortly. As an illustration, you may learn extra about easy methods to add an indication in with RainbowKit or add Coinbase Pockets login performance.
So, in case you are inquisitive about Web3 recreation growth – or every other growth space – make certain to create a Moralis account. Signing up is free, and you can begin growing dapps (decentralized functions) very quickly!
What’s PlayFab?
PlayFab is a backend platform for video games with real-time analytics, LiveOps, and managed recreation companies. These companies permit anybody to spice up their income and improve engagement, all whereas reducing prices.
The backend companies supplied by PlayFab make recreation growth extra accessible. Accordingly, it turns into simpler to develop video games, and PlayFab gives each small and extra vital studios cost-effective growth options. Listed below are a number of the major options of PlayFab:
- Eliminates challenges of managing and operating low latency multiplayer servers with an entire backend resolution.
- PlayFab makes use of a number of types of built-in authentication, permitting you to trace gamers throughout gadgets.
- Supplies customers with the power to speak inside video games by way of in-game chats.
Nonetheless, these are only some examples of outstanding options supplied by PlayFab. If you wish to be taught extra about this platform, go to the official web site. Nonetheless, let’s soar straight into the central a part of this tutorial and discover how to connect with PlayFab with Web3!
Hook up with PlayFab with Web3
With a extra profound understanding of PlayFab and what the platform entails, it’s time to illustrate how to connect with PlayFab with Web3. In doing so, we’ll create a easy software the place customers can log in with their wallets. As soon as authenticated, you may entry on-chain information relating to the person in your PlayFab backend. Moreover, you may connect with PlayFab with Web3 in solely 5 steps simply, because of Moralis:
- Creating Accounts for Moralis, PlayFab, and Azure Capabilities
- Setting Up PlayFab and Azure Capabilities
- Creating Azure Capabilities with VSC
- Deploying Azure Capabilities with VSC
- Setting Up Unity and Connecting Microsoft Azure PlayFab
Nonetheless, in the event you desire watching video tutorials, take a look at the clip from Moralis’ YouTube channel beneath. The video illustrates your complete means of connecting PlayFab with Web3. Additionally, within the video, a gifted Moralis developer walks you thru every step:
Nonetheless, you may moreover comply with alongside right here and be a part of us as we present you easy methods to arrange all the required accounts in step one!
Step 1: Creating Accounts for Moralis, PlayFab, and Azure Capabilities – Join PlayFab with Web3
If in case you have not already, you will want to provoke this tutorial by making a Moralis account. That is simple and solely takes a few seconds. What’s extra, making a Moralis account is solely free!
To create your account, all you’ll want to do is click on on the “Begin for Free” button on the prime of the Moralis web site and fill within the mandatory data:
Together with a Moralis account, you will want to arrange accounts for PlayFab and Azure Capabilities. To make this as seamless as doable, we advocate that you simply create a Microsoft account as it may be used to arrange each PlayFab and Azure. You may create an account right here: https://outlook.dwell.com/.
With a Microsoft account, now you can simply signal as much as PlayFab. Opening this hyperlink will take you to the web page beneath, and in case you have a Microsoft account, you may click on on the “Register with Microsoft” button down beneath:
Lastly, you additionally want an Azure Capabilities account. To create your account, use the next hyperlink: https://portal.azure.com/. This can mean you can use the Microsoft account you created earlier to check in to Azure Capabilities.
That’s it; you now have the required accounts to connect with PlayFab with Web3. Within the following part, we’ll look intently at easy methods to arrange each PlayFab and Azure Capabilities!
Step 2: Setting Up PlayFab and Azure Capabilities – Join PlayFab with Web3
On this step, we’ll present you easy methods to arrange PlayFab and Azure Capabilities. To make the construction as simple as doable, we’ll divide this step into two separate elements, one for every, beginning with PlayFab!
PlayFab
We’ll now briefly present you easy methods to arrange PlayFab. When you log into PlayFab, you’ll arrive at a web page that appears one thing like this:
From there, you will want to create a brand new title. In our case, we’ll name it ”Moralis”, however you’re free to call yours no matter you prefer to:
As quickly as you create your new title, you may be directed to a brand new web page which is the backend in your recreation. It ought to look one thing like this:
Furthermore, to run Moralis on the backend of PlayFab, you want Azure Capabilities, which is why you created an account in step one. Nonetheless, to arrange Azure Capabilities, you will want some data from PlayFab. Particularly, you will want the “Title ID” and “Secret Key” data. To get these, you may click on on the cogwheel to the left after which hit “Title settings”:
From there, navigate to the “API Options” tab to get the “Title ID” and the “Secret Keys” tab to get the “Secret Key”. Save these two values as you will want them shortly.
Azure Capabilities
Subsequent, you will want to launch Azure Capabilities and create a Microsoft buyer settlement subscription. To take action, you may start by clicking on “Subscriptions” on the prime left:
Clicking on this tab will take you to the next web page the place you may add a subscription by urgent the “+Add” button:
All you’ll want to do from there may be fill in all the required fields, hit “Assessment + create”, after which “Create”. Following this, you’ll want to create a brand new “Perform App” by navigating again to the house web page and clicking on the next button:
You may then proceed to create the “Perform App” by urgent “Create Perform App”:
From there, choose the subscription you simply created and fill within the remaining data. To make it simpler for you, here’s a print display screen of the settings you will want to enter:
As quickly as all settings are entered, proceed by clicking on “Assessment + create” and “Create”.
Add Utility Settings
Inside this “Perform App”, you’ll create your features. As such, to proceed, navigate to your “Perform App”, discover the “Configuration” tab, and add new software settings:
It is advisable to add a number of keys right here. In complete, you should add 5 new settings:
- First, you will want so as to add your Moralis API key. To take action, click on on “+ New software setting”, set the title to “MORALIS_API_KEY”, and add your Moralis API key:
To seek out the important thing, you may navigate to the Moralis admin panel, click on on ”Web3 APIs”, and replica ”Your API Key”:
- Subsequent up, create one other setting and provides it the title ”MORALIS_AUTHENTICATION_API_URL” and the worth: “https://authapi.moralis.io/“.
- Title the third setting ”MORALIS_WEB3_API_URL” and add the next worth: ”https://deep-index.moralis.io/api/v2”.
- You may title the fourth setting ”PLAYFAB_TITLE_ID” and paste your PlayFab ”Title ID”, which you saved earlier when establishing PlayFab.
- Lastly, the fifth and closing setting needs to be named ”PLAYFAB_DEV_SECRET_KEY”, the place you may set the worth to your PlayFab ”Secret Key”, which you additionally fetched when establishing PlayFab.
Lastly, additionally make certain to click on on ”Save” on the prime:
Step 3: Creating Azure Capabilities with VSC – Join PlayFab with Web3
This third step in connecting PlayFab with Web3 is split into two elements. First, we’ll go over the required conditions. Second, we’ll present you easy methods to create features from Azure with VSC (Visible Studio Code). So, with no additional ado, let’s have a look at the conditions you’ll want to cowl.
Conditions
Earlier than creating the features with VSC, you should care for just a few conditions. First, you should set up the .Web 6.0 SDK utilizing the next hyperlink: https://dotnet.microsoft.com/en-us/obtain/dotnet/6.0.
Following this, you’ll want to set up Azure Capabilities Core Instruments, which you are able to do by clicking the hyperlink. Simply scroll down and click on on both of the next:
Lastly, you’ll want to set up VSC. As well as, after getting VSC, add the C# and Azure Capabilities extensions. When putting in the Azure Capabilities extension, it ought to add one other tab to VSC:
Click on on this tab, hit ”Register to Azure”, and signal into your account:
That’s it for the conditions; let’s take the next part to create the features!
Creating Azure Capabilities
With all of the conditions taken care of, we’ll now create strategies from Azure Capabilities. As such, first, navigate to the “Azure” tab, click on on “Workspace”, and create a brand new perform:
This lets you create a brand new mission utilizing an already current folder or a very new one. Furthermore, we’ll create a brand new folder known as “example-auth-azure-functions”. When you create/choose a folder, you will want to pick a language. On this case, you need to select C#:
Subsequent, you’ll want to decide a “.NET runtime”, and we’ll select ”.NET 6.0 LTS”:
Following this, choose ”HTTP set off”:
Present a root namespace:
Lastly, for ”AccessRights”, choose ”Perform”:
To prime issues off, select ”Open in present window” and ensure to click on on ”Restore” on the pop-up window that seems:
When you make these choices, it ought to create a brand new mission with a number of recordsdata, and it ought to appear to be this:
With the mission at hand, the subsequent step is so as to add packages. To take action, open the “.csproj” file. The file can have an “ItemGroup” component with one or a number of “PackageReference”, which you’ll be able to substitute with the next code:
<ItemGroup>
<PackageReference Embrace="Microsoft.NET.Sdk.Capabilities" Model="4.1.1"/>
<PackageReference Embrace="PlayFabAllSDK" Model="1.127.220718"/>
<PackageReference Embrace="PlayFabCloudScriptPlugin" Model="1.53.190627-alpha"/>
<PackageReference Embrace="Moralis" Model="2.0.4-beta"/>
</ItemGroup>
When you save this file, it ought to set off one other pop-up, and you’ll click on on “Restore” as soon as once more.
Lastly, go to Moralis’ documentation for this tutorial and scroll right down to the “Full MoralisPlayFab.cs” part. You may copy your complete code and substitute all the pieces inside the “MoralisPlayFab.cs” file.
Step 4: Deploying Azure Capabilities with VSC – Join PlayFab with Web3
To deploy the features with VSC, you’ll want to right-click on ”MoralisAzureFunctions” and choose the ”Deploy to Perform App…” various:
From there, you’ll want to click on on ”Deploy”:
Subsequent up, you may navigate to PlayFab, discover the title ID dashboard, and click on on the ”Automation” tab:
Now you’ll want to register 5 features. To take action, click on on “Register perform” and set the “Set off” sort to “HTTP”:
Put “ChallengeRequest” because the title and replica the perform URL from VSC. You may get the URL by right-clicking on “ChallengeRequest” underneath “Capabilities” and urgent “Copy Perform Url”:
Paste this URL into the URL discipline and choose ”Register perform”.
You are able to do the identical for the extra 4 features. As such, in the long run, you need to have one thing like this in your PlayFab admin panel:
Step 5: Setting Up Unity and Connecting Microsoft Azure PlayFab – Join PlayFab with Web3
With the features deployed, the final step is to name these features from Unity. To make this course of extra accessible, we shall be utilizing a Moralis PlayFab Unity demo mission. You’ll find the demo mission on the following hyperlink: https://github.com/MoralisWeb3/demo-unity-moralis-auth-via-playfab/archive/refs/heads/major.zip.
When you obtain the mission and open it with Unity, you may be introduced with one thing like this:
You may then click on on “Scenes” and “SampleScene”, which ought to appear to be this:
Subsequent, you will want to log in. Therefore, click on on the “Window” tab on the prime, then “PlayFab”, after which hit “Editor Extensions”:
From there, click on on the “PlayFab” tab after which “MakePlayFabSharedSettings”:
Following this, you may open this within the inspector and enter the “Title ID” and “Secret Key” you fetched beforehand within the second step of this tutorial. As such, it ought to appear to be this:
It’s now time to check if the applying works. So, you may go forward and run the applying utilizing the play button on the prime after which choose “PLAY AS GUEST”:
Subsequent up, you may click on on ”CONNECT WALLET” to attach your pockets:
This can show a QR code so that you can scan. Moreover, when you establish your Web3 id, the pockets data needs to be added to the participant’s profile in PlayFab. As such, to test this, navigate to “Gamers” in PlayFab, after which click on on “Participant Knowledge”:
That’s it! You now know easy methods to join PlayFab with Web3 and might begin constructing superb Web3 video games very quickly! When you had hassle throughout the tutorial, take a look at the video from earlier, as this may reply a few of your questions!
Hook up with PlayFab with Web3 – Abstract
On this article, you managed to connect with PlayFab with Web3 simply utilizing Azure Capabilities. Furthermore, because of Moralis, you had been in a position to obtain this in solely 5 steps:
- Creating Accounts for Moralis, PlayFab, and Azure Capabilities
- Setting Up PlayFab and Azure Capabilities
- Creating Azure Capabilities with VSC
- Deploying Azure Capabilities with VSC
- Setting Up Unity and Connecting Microsoft Azure PlayFab
This lets you create a easy Unity software the place customers can check in utilizing their Web3 wallets. As soon as they authenticate, your PlayFab backed autonomously populates with data relating to customers’ wallets. As such, this tutorial presents a simple approach to entry on-chain information in your backend relating to Web3 recreation growth.
When you discovered this tutorial useful, we advocate testing further content material right here at Moralis’ Web3 weblog. For instance, be taught to create a decentralized app in simply three steps or easy methods to construct a Web3 FIFA clone.
Moreover, if you need extra details about Moralis’ capabilities, take a look at the platform’s different APIs. For instance, be taught extra about Moralis’ Web3 Streams API, permitting you to stream blockchain information instantly into your mission’s backend.
Nonetheless, if you wish to connect with PlayFab with Web3 or construct a Web3 app, join with Moralis proper now!